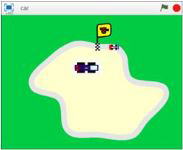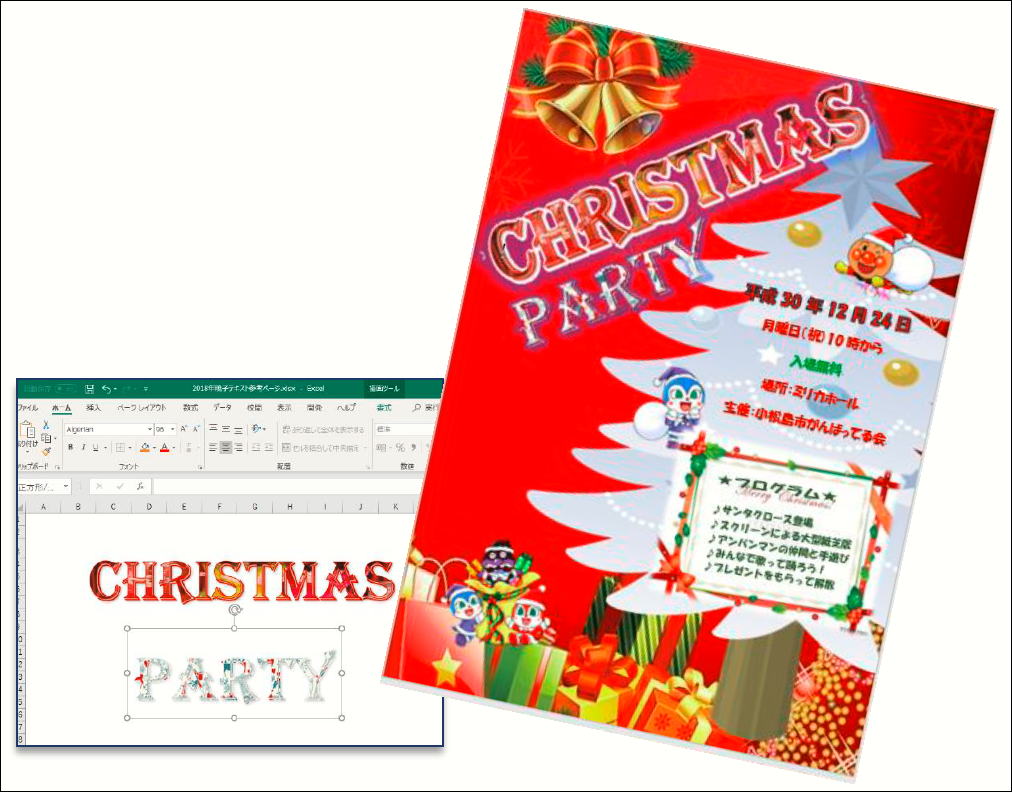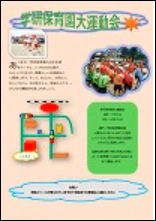| 平成30年 |
完成図 |
課題・概要 |
テキスト |
1月
162回 |
 |
PowerPointで動画編集
秋田大曲花火大会をビデオファイルをPowerPointに挿入し、
PowerPointの機能を使ってメディアの圧縮をしました。
次に、ビデオに表紙を付けたり、ビデオの長さを調整して、
スタイルを付けたりし、連写画像の挿入等し、
札幌花火のビデオをリンクしました。
最後にスライドショーで最終確認をしました
臨場感豊かな花火大会のビデオ鑑賞
ビデオの挿入
①メディア ファイルを圧縮
②ビデオに表紙を付けます
③ビデオの長さを調整
④ビデオにスタイルを付けてみましょう
⑤静止画の挿入
⑥アニメーションの設定
⑦プレゼンテーションからビデオ ファイルにリンク |
162PDFファイルはこちら
 |
2月
163回 |
 |
ワード(Word)を使ってオリジナルの命名札を作ろう
ワード(Word)を使ってイラストの挿入し、背景の削除をしたり、
フォントは有澤太楷書Pを使って作成しました。イラストを変えたり、
フォントを変更したり 2つのオリジナルの命名札を作成しました。
Wordの起動
① ページ設定
② ページ罫線の設定
③ 図形に文字を挿入
④ テキストボックスに文字を挿入
⑤ テキストボックスに生年月日を挿入
⑥ オンライン画像から挿入
⑦ イラストの背景の削除
⑧ 若い人用の命名札の作成 |
|
3月
164回 |
 |
思い出写真をアルバムに!
旅行の足跡経路の作成をしたり、旅行の写真をSniping tool
でトリミングしたり、合成写真を作成したり、工程表の作成をしたり
それらをA4サイズ2枚にまとめて、背景の削除をして作成した
紅葉の葉っぱを所々に置き素晴らしいアルバムが完成
① 初期設定 Sniping toolの立ち上げ
② ワードの起動
③ ぺージ設定
④ エクセル起動と写真挿入
⑤ 写真の加工
⑥ 地図に経路の作成
⑦ ワードにタイトルの作成
⑧ ワードアートで文字入力
⑨ 経路地図の貼り付け
⑩ 写真の挿入
⑪ 工程表の挿入
⑫ 背景の色とページ罫線
⑬ ファイルの保存 |
|
4月
165回 |
 |
簡単レシピ「ツナピーマン」作成
Wordを使って横書きの2段組みに設定し、材料と作り方の
文字入力をしてタブ設定「タブとリーダー」を設定し、
見栄えよくスタイルを適用したツナピーマンの完成図を
挿入してフッターに西暦の日付を挿入し、
ピーマンにマッチしたページ罫線の設定をしました。
Word の起動
① 用紙の向きの設定
② 段組み設定 9.
③ 文字入力(材料)
④ ワードアート挿入
⑤ 書式の設定 12
⑥ タブ設定
⑦ 文字入力(作り方)
⑧ 段落番号設定
⑨ 日付挿入
⑩ ページ罫線設定 |
|
5月
166回 |
 |
「資源回収」の回覧版作成
町内会の行事など日常生活にマッチした資源回収の回覧文書を、
ヘッターに表の挿入,フッターに上カーブ リボンの図形の作成を、
本文には回る矢印のイラストの中に段ボール、空き缶、雑誌などの
イラストの挿入をし、透かし(回覧)の挿入をして
誰にでも非常に分かりやすい回覧文書の作成でした。
Word の起動
① ページ設定
② 図形の挿入と編集
③ ワードアートの挿入
④ テキストボックスの作成
⑤ イラストの挿入
⑥ 透かしの挿入
⑦ 吹き出しの挿入
⑧ 表の挿入
⑨ 上書き保存 |
|
6月
167回 |
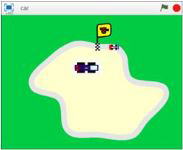 |
Scratchで、自動で動く車を作ろう!
緑のスタートボタンをクリックすると、小さなレーシング力一が
走り始めて道路をはみ出さずに、カーブを曲がりながら時計回りに
ストップボタンをクリックするまで走り続けるようにログラミングの
学習しました。背景やスプライトをアレンジして、オリジナルの車の
スプライト(自動運転車)を作ってスクリプトの複製をして、
2台のスーパーカーをうまく走らせることが出来ました
Scratchを起動
① スプライトと背景のアップロード
② スプライトの初期位置を設定
③ 分類の「調べる」のブロックを組込
④ 条件と処理の設定
⑤ スプライトの中心点を決めます
⑥ コースの内側に、はずれないようにします
⑦ 背景やスプライトをアレンジ
⑧ 車のスプライトを作成 |
|
7月
168回 |
 |
PowerPointで動画作成
PowerPointの機能(フォト アルバム)を使って四季のうつろい
アルバムを作成し、両面切り替え効果の設定したり、
アニメーションの設定をし、スライドに用意してい
たビデオの挿入をしました。また音楽の挿入をして
PowerPointで作成したプレゼンファイルを
動画に変換(ビデオの作成)をしました
PowerPointを起動
① フォトアルバムの作成
② フォトアルバムの編集
③ 両面切り替え効果の設定
④ アニメーションの設定
⑤ スライド1、6、にビデオ挿入
⑥ 音楽の挿入
⑦ 動画作成
⑧ 名前を付けて保存 |
|
8月
169回 |
 |
カレンダー付ペンちゃん のハガキを作成
涼しいペンギンのイラストを作成し、ペンギンの図形を
PNG形式で図として保存し、はがきサイズに貼り付けて、
右側にテキストボックスを利用して8月のカレンダーを作成
Wordの起動
① ページ設定
② 図形の作成
③ 調整ハンドルの操作
④ 図形の複製
⑤ 図形に色・グラデーションの設定
⑦ テキストボックス使用
⑧ 表の挿入 |
|
9月
170回 |
 |
中華弁当のチラシ作成
Wordの図形を利用して背景をグラデーションにして、
書式の変更をし、綺麗なイラストの挿入してカラフルな
中華弁当のチラシ作成の学習をしました。
Word2016を起動
① ページ設定
② リボンの作成
③ 背景を挿入
④ イラストを挿入
⑤ 文字を入力
⑥ 店名・受付時間・住所・電話番号を入力
⑦ 四隅の四角の作成
|
|
10月
171回 |
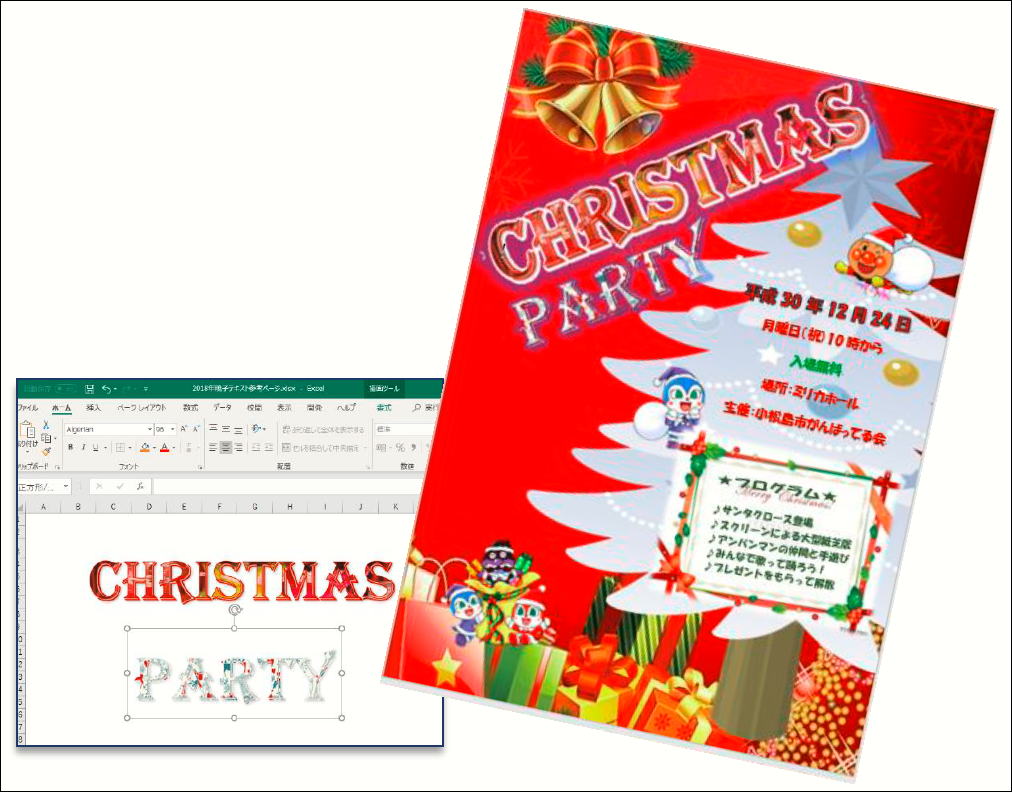 |
クリスマスパーティーのチラシ
以前 は Word の機能 の中で「文字 の塗りつぶし」にパターン や
写真 を入れて ,オリジ ナル の 楽しい 文字 が作成 できました が、 今はその 機能 は、なくなり、 Excelでしかでき なくなって
し まいました。 しかし Excelで作成 した塗 りつぶし文字 を Word に持ってくると、塗りつぶしの写真 の部分 は黒くなって しまい
ます。 編集 はできませんが、今回 は「 図」 として Word に 貼り付けてみました
Word の起動
① Excellの起動
② ワードアトの挿入編集
③ Wordの背景を挿入
④ ワードアトを Word で編集
⑤ 名前を付けて保存
⑥ テキストボックと額縁
⑦ イラストの挿入 |
|
11月
172回 |
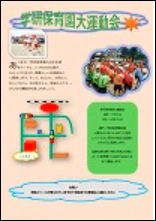 |
Wordを使って雲図形に重ねてインパクトのあるタイトルを作成し、もう一つ雲図形を作成して
折り返し点の編集を使って、雲図形に文字列を回り込ませてその中に写真を挿入し、光彩の設定で強調しました。つぎに、影付きの地図を挿入して、下方向には、お願い文書いた雲図形を置いて、3カ所雲図形を使用した運動会の案内チラシを作成しました
1.Wordの起動
2.ページ設定
3.名前を付けて保存
4.背景色の設定
5.ページ罫線の表示
6.ワードアート図形を組み合せ
7.タイトルの編集
8.文字入力
9.ドロップキャップの設定
10.写真挿入
11.地図に文字を回り込ませる
12.写真挿入
13.運動会の案内状編集 |
|
12月
173回 |

|
スライドマスター表示で全スライドのタイトルを一括してフォントの色、フォントの変更をして
余計な図形を削除したり、背景の変更したり、すべてのスライドの同じ位置にロゴ画像を表示したり
スライドレイアウトを追加して名前の変更をし、オリジナルのヘッターとフッターを作成して
最後に複数のテーマを使用する方法等スライドマスターの利用の学習をしました
1.マスターの種類
2.スライドマスターを表示
3.マスター表示を閉じる場合
4.既存の「テーマ」の、余計な図形を削除し、
背景の変更します
5.変更後のテーマを保存
6.タイトルの書式・フォントの色を変更
7.タイトルスライドの変更
8.すべてのスライドの同じ位置にロゴ画像を表示
9.タイトルの背景を変更
10.スライドレイアウトを追加
11.オリジナルのヘッターとフッターを作成
※ 複数のテーマを使用する方法 |
|