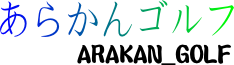Ubuntu 24.04 LTSにアップグレード
1 インストール
8月末に24.04.1 LTSがリリースされ、Ubuntu 24.04 LTSは日本語Remixのリリースがないので、踏み台覚悟でアップグレードしました。
アプリの動作確認等
sambaのファイル共有設定はそのまま使えたが、ゲームは削除され、エディターはgnome-text-editorに変更になりました。また、Snap Storeやthunderbirdで「アップデートできません」と時々出るが、その時は削除して再インストールやSnap 版を削除して、Deb を入れ直しです。登録済みのプリンターで印刷がエラーになるときは、一度登録を削除して再登録し直すといいでしょう。
クリーンインストールの日本語化は、以下のサイトが参考になります。
Ubuntu 24.04 LTSの日本語Remixについて
2 最新のubuntuに更新
更新は端末(ctrl+alt+t)から、
sudo apt update sudo apt upgrade sudo apt autoremove sudo apt autoclean
3 時刻のズレ修正(-9H)
Ubuntu 15.10以降は、次のコマンドで端末から設定(0 ならUTC)
sudo timedatectl set-local-rtc 1
上記以前の設定は、
sudo gedit /etc/default/rcS
で、「UTC=no」に変更するとWindouwsとマルチブートしたとき、時刻表示がずれません。
4 無線LAN用Realtek RTL8192CUドライバーのインストール
Ubuntu 16.04LTSでGW-USnano2,GW-USWExtreme,WN-G300UA,WN-G150UMWなどRTL8192CU搭載製品を使う。
最近のUbuntuは標準インストールで接続できるが、安定化のため正規ドライバーに更新します。
RTL8192CUドライバーのインストールはGitHubから取得し、
sudo apt-get update sudo apt-get install git linux-headers-generic build-essential dkms git clone https://github.com/pvaret/rtl8192cu-fixes.git sudo dkms add ./rtl8192cu-fixes sudo dkms install 8192cu/1.11 sudo depmod -a sudo cp ./rtl8192cu-fixes/blacklist-native-rtl8192.conf /etc/modprobe.d/
でリブートすれば使用できます。
また、念のため接続状況をiwconfigで確認すると良いでしょう。
既知の問題としてWiFi接続が2、3分後に切れるようであれば、パワーマネジメントを抑制するため、以下のモジュール・セット・ファイルをインストールし、リブートしてください。
sudo cp ./rtl8192cu-fixes/8192cu-disable-power-management.conf /etc/modprobe.d/
なお、起動時にWi-Fiネットワーク接続に失敗したときは、モジュールを再起動してください。
sudo modprobe -r 8192cu sudo modprobe 8192cu
使用するチップセットが分からないときは、検索ワード「製品名(例:USnano2) chipset」で探すとWikiDevi等からチップセットが分かるので、続いて、検索ワード「github chipset(例:rtl8192cu)」で探すとダウンロードサイトにたどり着けます。
5 Ubuntuの日本語環境
Ubuntu 24.04 LTSにUbuntu Japanese Teamのパッケージリポジトリを追加するには、以下のコマンドを実行
sudo wget https://www.ubuntulinux.jp/sources.list.d/noble.sources -O /etc/apt/sources.list.d/ubuntu-ja.sources sudo apt -U upgrade sudo apt install ubuntu-defaults-ja
6 Ubuntuソフトウェアからパッケージのインストール
ClamTk ,Bluefish ,Inkscape ,gFTP を選択し、インストールします。
便利なアプリkrusaderを端末(Ctrl+Alt+t)からインストールします。
sudo apt install krusader
6.1 sambaでUbuntu24.04 の公開フォルダに Windowsからアクセス
Ubuntu22の公開フォルダは簡単にファイル共有を設定することができ、Sambaのインストール、フォルダーの作成、フォルダーのアクセス権の設定までをプロパティからできます。
また、Ubuntu MateやLinux MintもCaja ShareとSambaをインストールすることで、同様に設定できます。
ubuntu24.04は、GUIでの公開フォルダー設定が変更になり、smb.confの編集までにsambaインストール、共有機能拡張パッケージをインストールし、ubuntuユーザーをsambaユーザーに登録します。
sudo apt install -y samba smbd -V sudo apt install nautilus-share sudo pdbedit -a -u ubuntuのユーザー名 sudo pdbedit -L sudo usermod -a -G sambashare ubuntuのユーザー名
インストールが完了したらシステムを再起動
起動すれば、共有したいフォルダを右クリックして「共有のオプション」を選択し、このフォルダを共有するにチェック、共有名やアクセス権を設定します。公開フォルダーに共有のマークが付けば完了です。続いてターミナルからipアドレスを確認してsmb.confの編集に進みます。
Sambaの設定ファイル「smb.conf」は、事前にプライベートアドレスを確認し、編集します。
ip address show sudo nano /etc/samba/smb.conf
[global]にUTF-8とシフトJISのコードが使えるように追加します。
また、念のためworkgroup = WORKGROUPがWindowsと同じかチェックしましょう。
unix charset = UTF-8 dos charset = CP932
ファイルを保存して設定をチェックし、Sambaの再起動と自動起動を設定します。
testparm sudo systemctl restart smbd sudo systemctl enable smbd
Windowsでの ネットワークドライブの設定は、エクスプローラーで「ネットワークドライブの割り当て」をクリックし、フォルダー名に「¥¥コンピューター名¥公開」と入力し完了をクリック、Sambaに登録した「ユーザーアカウントとパスワード」を入力すると、ネットワークドライブが表示されます。
6.2 wineをインストールしWindowsアプリを使う
windowsアプリのbracketsを使うため、ubuntu24.04(Linux mint 22)にwineをインストール、設定はwineHQを参考にしました。注意するのは、事前に「cat /etc/os-release」コマンドでディストリビューション名を確認しておくと、4行目のソースリストを選ぶときの参考になります。
sudo dpkg --add-architecture i386 sudo mkdir -pm755 /etc/apt/keyrings sudo wget -O /etc/apt/keyrings/winehq-archive.key https://dl.winehq.org/wine-builds/winehq.key sudo wget -NP /etc/apt/sources.list.d/ https://dl.winehq.org/wine-builds/ubuntu/dists/noble/winehq-noble.sources sudo apt update apt search winehq sudo apt install --install-recommends winehq-staging wine winecfg sudo apt install winetricks winetricks -q cjkfonts vcrun2013 wine uninstaller wine brackets
Ubuntuをアップグレードしたときは、下記の要領でWineを削除し、再度インストール
sudo apt remove wine* --purge sudo apt autoremove -y rm -rf ~/.local/share/applications/wine* rm -rf ~/.wine
windowsアプリは、Wineで動くものと動かないものがあるので、試行錯誤が必要です。
7 UbuntuでSSD使用時の設定
Samsung SSD 840Series MZ-7TD250B/IT を使用
※Ubuntu14.04以降は、cron.weekly にfstrimが既定で設定されるので、Trimの設定は必要ありません。
なお、設定がない場合は、定期的に「sudo fstrim -v /」を実行又はcronで設定するのがいいでしょう。
● cronの作成
sudo gedit /etc/cron.weekly/fstrim
下記スクリプトを入力して保存
#!/bin/sh LOG=/var/log/fstrim.log echo "*** $(date -R) ***" >> $LOG /sbin/fstrim -v / >> $LOG
実行権限を付与
sudo chmod +x /etc/cron.weekly/fstrim
テストし、/var/log/fstrim.log に実行結果が記録されていることを確認
sudo /etc/cron.weekly/fstrim
● ubuntuのファイルシステムは/etc/fstab にあります。
cd /etc/ sudo cp fstab fstab.bak sudo gedit fstab
でバックアップを取りgedit でSSDと思われる行に下記を追加
UUID=1f43ca65-*** / ext4 discard,noatime,nodiratime,errors=remount-ro 0 1 UUID=753d599e-65ce-*** none swap discard,sw 0 0
※discardが一番重要で、Ext4環境においてTrimコマンドを有効にするオプションで、消去可能領域をSSD側に通知するようにします。(Ubuntu14.04以降は不要)
※noatime、nodiratimeは、読み込みが発生する度にファイルの最終アクセス時刻が更新されるのを無効化し、最終アクセス時間を記録しないよう設定します。
※swapは、メモリーに余裕があればインストール時に設定しなくてもよいが、少ない場合はアクセス速度が低下することがあります。
● メモリーをtmpファイルに使用
テンポラリディレクトリをRAMディスク化するためfstabを編集
sudo gedit /etc/fstab
下行を追加します。RAMディスクのデフォルトの容量は、実メモリの半分以下を使用します。
tmpfs /tmp tmpfs defaults 0 0
※ SSDにWindowsをインストールしたときの設定
● ユーザーフォルダーをデータ用HDDへ移動
● ハイバネーションをOFF(ノートパソコンは無効にしない)
● 仮想メモリー(ページングファイル)を削除又はデータ用HDDに移動
(cmd ctrl+Shift+return で管理者権限のコマンドプロンプトで「powercfg /h off」と入力)
● ファイルインデックスを無効化
● OneDriveのフォルダの場所を変更、無効、同期を停止する
● Cドライブのクリーンアップ
(「システムファイルのクリーンアップ」とその他オプションタブの「システムの復元とシャドウコピー」)
windows10で18.7GB程度の領域を使用
8 HDDのバックアップ&コピー
現状のHDDデータをそのままの状態で新しいHDDやSDDにコピーしたいときや特定のパーティションをコピーしたいときなどに利用します。私の場合は、起動はしないがファイルは読める状態であったので、ファイルの復旧に利用しました。 ディスクコピーはファイル単位より高速でコピーできます。
- EASEUS Disk Copy のダウンロード
EaseUS Disk Copy Home Edition Free から「Direct Download Link」をクリックし、「EaseUS_DiskCopy_Home.EXE」をダウンロード - 起動ディスクを CD-Rに作成
以前はZIPファイルを解凍し、ISOファイルをCD-R/DVD-R に焼き付けて完了でしたが、新しいバージョンはWindowsからUSBやCD-R/DVD-R に直接作成できるようになっています。 起動ディスクから使用するので、Windouws、linuxなどOSに関係なく使用できます。 - 使用法は、「EASEUS Disk Copy 」でネット検索すれば分かりやすいものがあります。
- その他コピーツールとして「EaseUS Partition Master Free」も良く使われています。
- ソフトは「窓の杜」や「Vector」からもダウンロードできます。
9 一度削除したパーティションの復元(Win版)
うっかりパーティションを削除してしまったときは、パーティション管理ソフト「Partition Wizard Home Edition」をダウンロードします。
- ダウンロードしたpwhe78.exeをダブルクリックしてインストール
- デスクトップ上の『MiniTool Partition Wizard Home Edition』のアイコンをクリックして起動
- 削除してしまったパーティションの復元方法は、メニュー上の『Wizard』から『Partition Recovery Wizard』を選択
- Welcome to Partition Recovery Wizard』 という画面が表示され、そのまま画面右下の 「Next」 ボタンをクリック
- 『Select Disk for recovery』という画面が表示されるので、復元したいパーティションがあるドライブを選択し、『Next』ボタンを押す
- 『Scanning Range Settings』という画面が表示されるので、『Unallocated Space』(未割当領域)を選択し、『Next』ボタンで次に
- 『QuickScan』で大丈夫ですが、これで見つからない場合は『FullScan』を選択し、『Next』ボタンを押すと検索実行
- 画面右側のStatus欄にLost/Deletedと表示されているのが、削除してしまったパーティション
- すべてのパーティションにチェックをいれ、画面右下のFinishを押せば必要な設定はすべて終了
- 下の画面の『Apply』をクリックするとパーティションが修復
10 PCの障害対策
1 メモリー故障(2007購入PC)
症状:
- アプリの使用中に突然再起動する
- PCの起動途中で再起動を繰り返す
- 電源を入れた数秒後に再起動を繰り返すなど
故障箇所確認:
- memtest 86+でメモリーテスト(異常なし)
- 何度も再起動を繰り返すうち起動しなくなり、新HDDにクリーンインストール
- しばらく使用できたがまた症状が出だし、電源の容量不足の可能性もあるので電源交換
- 症状はあまり改善せず、最小構成から再チェック
- マザーボード+新電源+1MBメモリー1枚目起動(OK)
- マザーボード+新電源+1MBメモリー2枚目起動(不安定)
- メモリースロットを替え再度起動(不安定)
- memtest 86+でメモリーテスト(異常なし)
- 1枚目のメモリーに戻し、DVD、HDDを接続して起動(OK)
以上からメモリーテストでは異常は出ないが、2枚目メモリーの不良と判断
対策:メモリーを2GB×2に交換して完了
教訓:メモリーテストで異常が出なくても単体試験はする必要がある
※メモリーテストは長時間する必要があるようです(できれば一晩とか)
2 ボタン電池の消耗(OSが起動しない)
症状:
- 電源を入れ15秒経過してもBIOS画面が表示されない
- リセットボタンを押すと起動することがある
- 電源を切り、すぐに入れるときは普通に起動するが、しばらく使わないと起動しない
- システム日付がずれる(普段はPCのコンセントを抜いている)
対策:ボタン電池の交換(CR2032)
3 キャビアグリーン(WD10EARS)の低速病対策
症状:
- アプリ使用中、突然HDDのアクセスランプが点灯しフリーズ
- しばらくするとまた動き出す
- 電源を入れてもHDDを認識しないことがある
- 不良セクターが増えてくる
対策:
ubuntu 14.04 LTS Trusty用idle3-toolsでWD社独自技術である IntelliPark (インテリパーク)機能を停止する
- ubuntu 14.04 LTS Trusty idle3-toolsパッケージのインストール
sudo apt-get install idle3-tools
- 現在の状態確認
sudo idle3ctl -g /dev/sdb
(表示:Idle3 timer set to 80 (0x50)) - 機能の停止
sudo idle3ctl -d /dev/sdb
(表示:Idle3 timer disabled
Please power cycle your drive off and on for the new setting to be taken into account. A reboot will not be enough!)
シャットダウンし、HDDの電源を切る - ubuntu Trusty idle3-toolsパッケージの削除
sudo apt-get remove idle3-tools
4 ダイナミックDNSが外れる
症状:
- ブラウザーの表示までの時間が長くなり、「◯◯の応答を待っています」の表示から先に進まない
- IPアドレスを直接指定すれば表示(www.yahoo.co.jp = 183.79.131.212)
- 「nslookup host」でエラー
- 「ping ipアドレス」で指定すれば応答あり
- ルーターをリセットすればしばらくは通常に接続できる
対策:
- 「ネットワーク接続」からwi-fiの接続名を指定し編集をクリック
- IPv4設定タブの「追加のDNSサーバー」に「8.8.8.8」を指定し保存
- windowsは「ネットワークと共有センター」から「ローカルエリア接続」をクリック
- 「プロパティ」をクリックし「インターネットプロトコルバージョン4(TCP/IPv4)」を選択して「プロパティ」をクリック
- 「次のDNSサーバーのアドレスを使う」の「優先DNSサーバー」に「8.8.8.8」を指定し「OK」をクリック
- ローカルエリア内の他のパソコンにも同様の設定を行う
5 Windows7と10のデュアルブートでドライブが表示されない
症状1:
- 起動画面でF7を押し、起動ドライブを選択すると個々のOSから起動できる
- 起動したHDD内のファイルは見えるが、別のバージョンが入ったHDD内のファイルが見えない
- 「オンラインである他のディスクと署名が競合しているために、ディスクはオフラインです」のメッセージ
対策:windowsスタートメニューで “cmd” と入力し、[SHIFT]+[CTRL]+[ENTER] で管理者モードでコマンドプロンプトを起動
- diskpart でオフラインになっているディスク番号を確認
- DISKPART> list disk で別画面が開くので、オフラインになっているディスク番号を選択
- DISKPART> select disk n ※n は2で確認したオフラインになっているHDD番号
- DISKPART> online disk オフラインからオンラインに状態変更
- DISKPART> exit で終了
症状2:
- windowsのアップデートがあり、windows7(HDD)、10(SSD)ともに実施
- windows7の起動でチェックディスクが走り、何とか起動した
- windows10を起動するとwindows10の入ったSSDしか表示されない
- コントロールパネルのディスク管理にも1個のディスクしか表示されない
- コマンドプロンプトを管理者権限で起動し、「fsutil fsinfo ntfsinfo C:」と入力
- NTFSボリュームがアップグレードされ、「LFSバージョン」が「2.0」となっている
Windows 7から8/8.1/10へのアップグレードやWindows updateで、LFSのバージョンが2.0に上がり、
Windows8以降の仕様で過去のWindowsファイルとの互換性がなくなりました。
なお、高速スタートアップを無効にしたりLFSバージョンを「1.1」に下げれば、過去のWindowsとストレージの互換性が保たれます。
対策:高速スタートアップを無効にする
- コントロールパネルから(ハードウェアとサウンド)>(電源オプション)
- 「電源の管理」>「電源ボタンの動作を選択」
- 「電源ボタンの定義とパスワード保護の有効化」>「現在利用可能ではない設定を変更します」
- 「シャットダウン設定」>「高速スタートアップを有効にする」を無効にする
- この設定を行ったら、PCを再起動
6 windows10が起動しない
症状:
- windows10使用中に突然画面が乱れフリーズしたのでリセット
- 電源ランプは点くが起動後数秒で出るBIOS画面は表示されず暗いまま、HDDのアクセスランプも点滅しない
- 電源を切り、しばらく置いて再起動しても同じ
対策:
- ディスプレーを疑い、別のものとケーブルごと交換したが変わらず
- 本体の切り分けのためSDD、HDD等のケーブルを外す
- メモリーは1枚だけ残し、残りは外す
- 起動するか電源を入れるとBIOS画面が表示される
- メモリーを1枚づつ増設し、起動するか確認
- SSDを接続し、起動確認
- HDDを接続して起動確認できたので終了
何らかの原因でBIOSが書き換わったかもしれないが、最小構成から原因を切り分けて試したことで、事無きを得ました。
7 PCファンが不安定、画面が砂あらし状態でフリーズ
症状:
- windows10使用中にCPUファンがブウーン、ブウーンと不安定になる
- その後、使用中や放置状態で画面が砂あらし状態になり、リセットしか効かなくなる
- 電源を切り、しばらく置いて再起動しても、BIOS画面も表示せず黒い画面のまま進まず
対策:
- CPUファンのコネクターを抜き清掃、ファンも綿棒で清掃したが変わらず
- ファンのBIOS設定をLOWに変更(最終的にはSmart FAN Controlに戻す)
- ファンの音は改善したが、突然画面が砂あらし状態になり、フリーズする
- windows10が起動しなくなり、USBメモリーのubuntuを試したが起動せず
- メモリーを1枚差し、ubuntuの起動を確認(4枚とも個別に確認したがメモリー異常なし)
- DIMM(Red)に2枚差し、デュアルチャンネルメモリーアクセスの起動確認
- マニュアルにはないがDIMM(yellow)に2枚差し、デュアルチャンネルメモリーアクセスの起動確認
- DIMM(Red)2枚差し、DIMM(yellow)1枚差し、起動確認
- DIMM(Red)2枚差し、DIMM(yellow)2枚差し、起動確認
- 何度も抜き差し、接触不良が直ったのか動くようになったが、当面DIMM(Red)2枚差し8GBで運用
8 Windows10のWifi(無線LAN)が突然繋がらなくなる
症状:
- windows10の使用中に突然ネット接続が切れ、「ネットワークと共有センター」から修復しても「DHCPが見つからない」等の表示が出る
- プロパティから「TCP/IPv4」の「DNSサーバー設定」を汎用DNSに設定しても接続が切れる
- アップデート後に現象が発生している感じがする
- 電源管理を「高パフォーマンス」に設定していても、接続が切れる
対策:
- 左下の「ここに入力して検索」に「デバイスマネジャー」と入力し、デバイスマネジャーを表示
- 「ネットワークアダプター」を開き無線LANのデバイスを右クリックして「プロパティ」を表示
- 「電源の管理」の「電力の節約のために‥‥」のチェックを外す
- 「詳細設定」の「WMM」の設定を「無効」、「最小電力消費量」を「無効」にする
- アップデートがあるとデフォルトに戻ることがあり、切れるようになると再設定
9 Windows10の起動が遅い時の対策(OSの再インストール等)
windowsを使用していると起動が段々遅くなり、アプリを削除しても回復しないときは、PCを初期状態に戻すのが良い(起動時間50秒が20秒に短縮、アプリも軽くなった)。
初期状態に戻す前に、不要ファイルを削除して見るのも良い。windowsスタートメニューで “cmd” と入力し、[SHIFT]+[CTRL]+[ENTER] で管理者モードでコマンドプロンプトを起動
sfc /scannow Cleanmgr ipconfig/flushDNS del C:\Windows\prefetch\*.*/s/q del %temp%\*.* /s /q
メールやブラウザーのバックアップを取り、アプリの設定情報を確認し、再インストールの準備をします。この時、[個人用ファイルを保持する]を選択することが重要です。
- スタートから「設定、更新とセキュリティ、回復」タブに移動します
- 「このPCを初期状態に戻す」セクションで開始する
- 「個人用ファイルを保持する」を選択します
- [設定の変更]、[プレインストールされているアプリ] を [オン]にする
以上で再インストール後、PC の製造元がインストールしたアプリを復元します。
インストールはネットからもできるが、USBにインストール メディアを作成して行うと簡単で、バックアップはDドライブを作成して退避しておくとアプリのインストールが楽です。
上記以外の方法で初期状態に戻すには、スタートメニューから「Windows セキュリティ」を起動しWindows Defenderの「デバイスのパフォーマンスと正常性」から、「追加情報」>「[開始する」 の順に選択して、 Windows のクリーンインストールでほとんどのアプリが削除されます。
また、設定を見直すときは、タスクマネージャーで何がCPUやメモリーを使い、負荷が大きいかチェックする
「タスクバーの上で右クリック」→「タスクマネージャー」→「詳細設定」→
「プロセス」、「アプリの履歴」「スタートアップ」で確認
設定の変更:
「スタートメニュー」→「設定」から
- バックグラウンドアプリを無効化:「プライバシー」→「バックグラウンドアプリ」→全て無効又は不要アプリのスイッチをオフ
- スタートアップアプリ(自動起動アプリケーション)を無効にする:「アプリと機能」→「スタートアップ」→不要アプリのスイッチをオフ
- アニメーションを無効化:「簡単操作」→「Windowsのシンプル化と個人用設定」→「Windowsにアニメーションを表示する」→「オフ」
- セキュリティの更新:
「更新とセキュリティ」→「更新プログラムのチェック」→更新があればインストール
「更新の履歴」をクリックし、「インストールに失敗しました」が無いかチェック
電源オプションの高速化:
「コントロールパネル」→「システムとセキュリティ」→「電源オプション」から
- 高速スタートアップを無効化する:「電源ボタンの動作の変更」→「現在利用可能ではない設定を変更します」→
「高速スタートアップを有効にする」→チェックボックスを外す - 電源プランで「高パフォーマンス」を選択:「電源プランの選択またはカスタマイズ」→「追加プラン(高パフォーマンス)」
パフォーマンスオプションの設定:
「コントロールパネル」→「システムとセキュリティ」→「システム」→
「システムの詳細設定」→「パフォーマンス」→「パフォーマンスを優先する」
ディスククリーンアップで空き容量を増やす:
「エクスプローラー」→「PC」→「Windows(C:)」→右クリックで「プロパティ」→
「ディスクのクリーンアップ」→「削除する任意のファイルを選択」→「OK」→「ファイルの削除」
その他:不要アプリの削除、Windows Defenderの無効化、不要なサービスの無効化などあるが、理解できる範囲内で行うのが良い
10 Windows10のローカルデスクCをサイズ変更し、新たなボリュームを作成
Windows10のCドライブを縮小するには、ununtuのパーティション管理ソフト「GParted」や「ディスク」を使用すると作業が簡単です。
Windowsでubuntuのisoファイルをダウンロードし、rufusでUSBメモリー(4GB以上)にISOイメージを焼く。間違って別のディスを縮小しないようCドライブ以外の接続を外し、USBからubuntuを起動する。(ブートメニューの変更は起動時にF7を押しUSBを選択)
GPartedを起動し、縮小したいパーティションの上で右クリック、「リサイズ/移動」をクリックし、縮小したい側にカーソルを合わせてクリック、マウスをドラッグしてサイズを変更、サイズが決まれば「リサイズ・移動」をクリック、最後に処理の実行をクリックすれば完了です。
ディスクはアクティビティ画面から起動し、縮小したいパーティションをクリック、ボリュームセクションの下にあるメニューボタン (歯車ボタン) をクリックして「サイズを変更」を選択、サイズを選択するダイアログが開きマウスをドラッグしてサイズを変更し、ダイアログの「サイズを変更」をクリックするとパスワード入力が求められ完了です。
新たなボリュームは、ubuntuであればそのまま新規パーティションの作成、windowsは、電源を切りWindowsを起動してコントロールパネルのシステムとセキュリティから「ハードディスクパーティションの作成とフォーマット」から作成すると良いでしょう。
11 Windows10のアップデート後にHDDの使用率が100%で動作が遅い
症状:T55/45MBのメモリー増設後、windows10を22H2にアップグレード
- PCは使用後にシャットダウンし、あまりアップデートされていない
- インストールメディアのsetup.exeを実行しwindows10を22H2にアップグレード
- 設定は、個人ファイルとアプリを引き継ぐ
- インストール完了後、再起動して追加のアップデートを適用
- アップデート完了後、動作確認をしているとHDDアクセスが100%になっていて下がらない
対策:
- タスクマネージャーのプロセスのディスクをチェックすると、SystemやWindows Modules Installerの使用量が多い
- デバイスマネージャーのドライバー不具合を確認
- アップデート直後から動作が遅いので、インストール未完了の可能性があり、トラブルシューティングツールの利用を検討
- 「スタートメニュー」→「設定」→「更新とセキュリティ」→「トラブルシューティング」→「追加のトラブルシューティングツール」をクリック
- 「Windows Update」をクリックし、「トラブルシューティングツールの実行」をクリック
- 再起動後、タスクマネージャーからディスク使用量を確認し、ディスク使用量が100%から0%に減少
- インストールメディアを使用し、アップグレードに3時間半、追加インストールで30分
(windows Updateのアップグレードでは、9時間かかりました)
※ windows8.1からwindows10にアップグレードしたメモリー4GBのパソコンは、インストールメディアからアップグレードすると購入当時のように速くなります。
クリーンインストールは、作業時間が短くOSも軽量化され速くなるが、追加アプリやデータ移行をする必要がある
「個人ファイルを残す」インストールは、時間が少し長くなるがデータが残るので、アプリの追加だけで済む
「個人ファイルとアプリを引き継ぐ」インストールは、面倒な作業はないが時間がかかり、通常のアップデートをまとめて行うのと同じです。